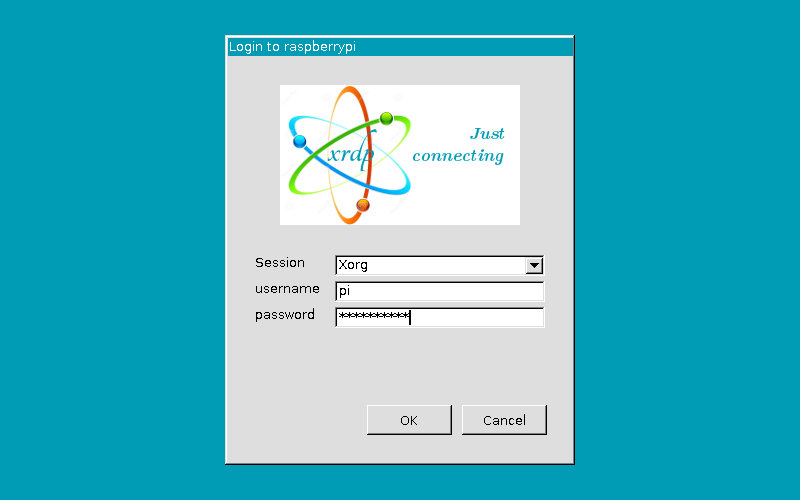Remotely accessing your Raspberry Pi remote desktop free is a powerful way to control your device from anywhere in the world. Whether you're a hobbyist, developer, or tech enthusiast, understanding how to set up remote access for your Raspberry Pi can significantly enhance your productivity. This guide will walk you through every step of the process, ensuring you can connect to your Raspberry Pi without any hassle.
In today's digital age, remote desktop access has become an essential tool for managing devices. With the growing popularity of Raspberry Pi, users are increasingly looking for ways to access their devices remotely. Fortunately, there are several free and efficient methods to achieve this. In this article, we'll explore the best practices and tools available to remotely access Raspberry Pi.
This guide is designed for users of all skill levels, from beginners to advanced tech enthusiasts. By the end of this article, you'll have a thorough understanding of how to set up and manage remote desktop access for your Raspberry Pi without any additional costs.
Read also:Tina Weymouth The Iconic Bassist Behind The Groove
Table of Contents
- Introduction to Remotely Accessing Raspberry Pi
- Why Remote Access Matters for Raspberry Pi
- Setting Up Your Raspberry Pi for Remote Access
- Tools for Free Remote Desktop Access
- Configuring SSH for Remote Access
- Installing and Configuring VNC Server
- Network Considerations for Remote Access
- Troubleshooting Common Issues
- Security Measures for Remote Access
- Conclusion and Next Steps
Introduction to Remotely Accessing Raspberry Pi
Remote desktop access allows users to control their Raspberry Pi from another computer or device, regardless of location. This feature is particularly useful for managing projects, troubleshooting issues, or simply keeping your device running smoothly. With the right setup, you can access your Raspberry Pi's desktop interface as if you were sitting right in front of it.
Benefits of Remote Access
Some of the key benefits of remotely accessing your Raspberry Pi include:
- Increased flexibility and convenience
- Ability to manage projects from anywhere
- Improved efficiency in troubleshooting
- Cost-effective solution with free tools available
Why Remote Access Matters for Raspberry Pi
Understanding the importance of remote access can help you make the most of your Raspberry Pi. Whether you're running a home automation system, a media center, or a development environment, remote access ensures you can maintain and manage your device without physical presence. This is especially crucial for users who rely on their Raspberry Pi for critical tasks.
Use Cases for Remote Access
Here are some common use cases for remotely accessing your Raspberry Pi:
- Managing server applications
- Controlling IoT devices
- Accessing media files remotely
- Monitoring security cameras
Setting Up Your Raspberry Pi for Remote Access
Before diving into remote access tools, it's essential to ensure your Raspberry Pi is properly configured. Start by updating your operating system and installing necessary software. This step ensures compatibility and stability when setting up remote access.
Steps to Prepare Your Raspberry Pi
- Update your Raspberry Pi OS using the terminal command:
sudo apt update && sudo apt upgrade. - Ensure your Raspberry Pi is connected to a stable Wi-Fi or Ethernet network.
- Set a static IP address if required for consistent access.
Tools for Free Remote Desktop Access
Several tools are available for remotely accessing your Raspberry Pi without any costs. These tools are reliable, efficient, and easy to set up. Below are some of the most popular options:
Read also:Discover The Enigmatic American Society Of Magical Negroes
Popular Remote Access Tools
- VNC Viewer: A widely used tool for remote desktop access.
- SSH: A secure method for command-line access.
- NoMachine: A powerful tool for remote desktop access with additional features.
Configuring SSH for Remote Access
SSH (Secure Shell) is one of the simplest and most secure ways to access your Raspberry Pi remotely. It allows you to execute commands and manage files directly from another computer.
Steps to Enable SSH
- Open the Raspberry Pi Configuration tool:
sudo raspi-config. - Navigate to the "Interfacing Options" menu and enable SSH.
- Reboot your Raspberry Pi to apply the changes.
Installing and Configuring VNC Server
VNC Server is a popular choice for remote desktop access. It allows you to view and interact with your Raspberry Pi's graphical interface from another device.
Installing VNC Server
- Install VNC Server using the command:
sudo apt install realvnc-vnc-server realvnc-vnc-viewer. - Enable VNC Server through the Raspberry Pi Configuration tool.
- Set a password for VNC access to ensure security.
Network Considerations for Remote Access
Network configuration plays a crucial role in ensuring smooth remote access. Whether you're connecting locally or over the internet, proper setup is essential for optimal performance.
Key Network Settings
- Ensure your router supports port forwarding for SSH and VNC.
- Use a dynamic DNS service to simplify remote connections.
- Monitor bandwidth usage to avoid network congestion.
Troubleshooting Common Issues
Even with careful setup, issues can arise when remotely accessing your Raspberry Pi. Below are some common problems and their solutions:
Solving Connection Problems
- Check your IP address and ensure it's correctly configured.
- Verify that SSH or VNC services are running on your Raspberry Pi.
- Test your network connection for stability and speed.
Security Measures for Remote Access
Security is paramount when remotely accessing your Raspberry Pi. Implementing best practices can protect your device from unauthorized access and potential threats.
Best Security Practices
- Use strong passwords for SSH and VNC access.
- Enable two-factor authentication if supported by your tools.
- Regularly update your Raspberry Pi OS and software for security patches.
Conclusion and Next Steps
Remotely accessing your Raspberry Pi remote desktop free is an invaluable skill for anyone working with this versatile device. By following the steps outlined in this guide, you can set up a secure and efficient remote access system. Remember to prioritize security and regularly update your setup to maintain optimal performance.
We encourage you to share your experience with remote access in the comments below. If you found this article helpful, consider exploring other guides on our website. Together, let's make the most of Raspberry Pi's capabilities!