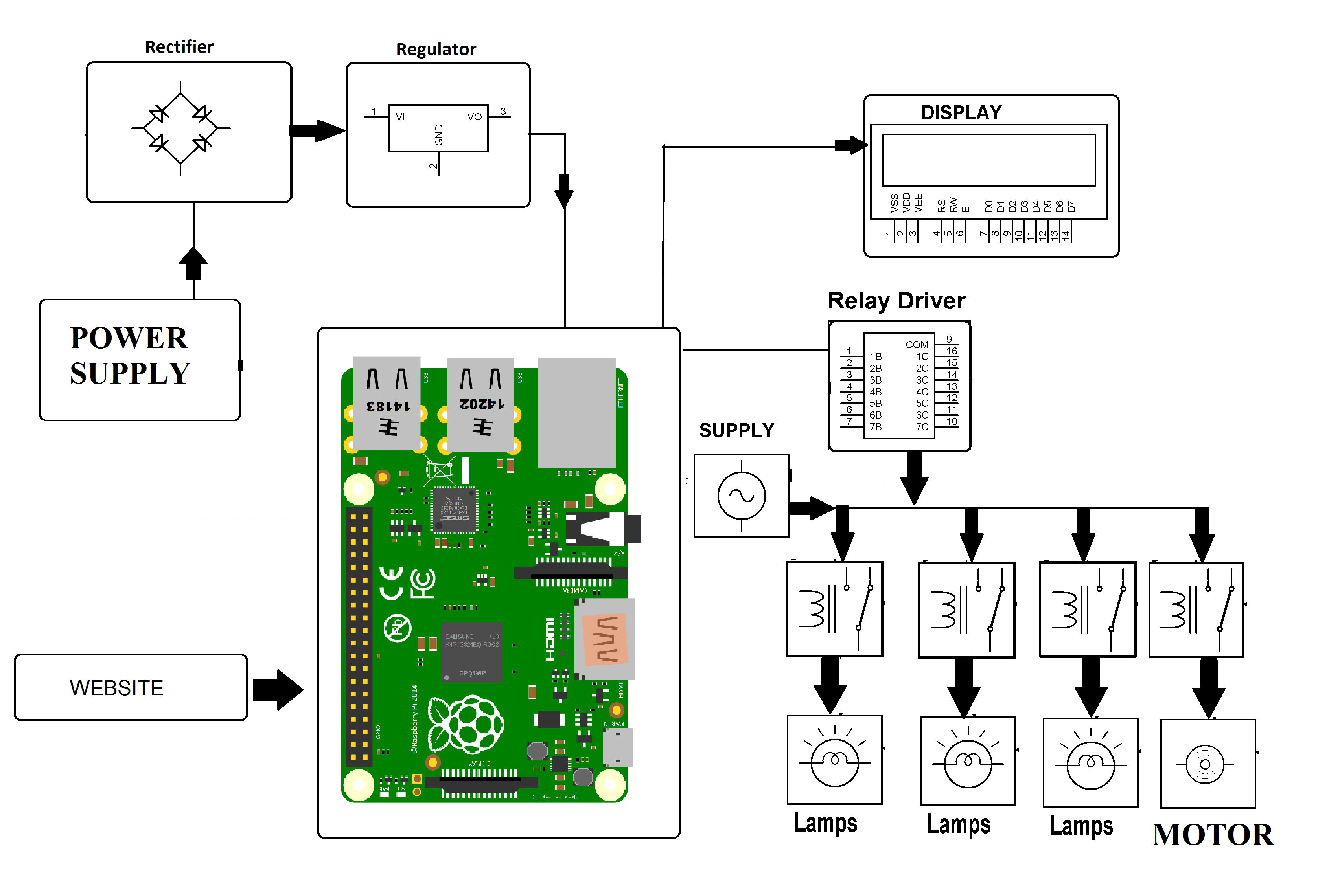Hey there, tech enthusiasts! If you're reading this, chances are you're diving headfirst into the world of IoT (Internet of Things) and wondering how to remotely access Raspberry Pi from your Windows PC. Well, buckle up because we're about to take you on a wild ride through the ins and outs of setting up remote access for your Raspberry Pi IoT projects. This isn’t just about connecting two devices; it's about creating seamless communication between your Raspberry Pi and your Windows system without breaking the bank. No expensive software here—just free tools and a ton of knowledge. So, let’s dive in, shall we?
First things first, why should you care about remotely accessing your Raspberry Pi? Picture this: you're building an IoT project that monitors temperature in your greenhouse. You’ve got sensors hooked up, but you don’t want to physically walk out there every time you need to check the data. Instead, you want to access that data from the comfort of your living room. That’s where remote access comes in. With the right setup, you can control and monitor your Raspberry Pi from anywhere, as long as you’ve got an internet connection. Cool, right?
Now, before we get into the nitty-gritty details, let’s clear the air: this isn’t rocket science. You don’t need a Ph.D. in computer engineering to set this up. All you need is a Raspberry Pi, a Windows PC, and a little bit of patience. In this guide, we’ll walk you through everything you need to know to remotely access Raspberry Pi for IoT projects, step by step. By the end of this, you’ll be a pro at setting up remote access for free—no fancy paid software required. Let’s get started!
Read also:Ronda Rousey Net Worth The Untold Story Of Mmas Biggest Star
Why Remotely Access Raspberry Pi Matters
Let’s talk about why remotely accessing Raspberry Pi is such a big deal. For starters, it’s all about convenience. Imagine being able to tweak settings, check logs, or update software on your Raspberry Pi without having to physically touch the device. It’s like magic, but better because it’s real. Plus, if you’re working on IoT projects, remote access becomes essential. Whether you’re monitoring weather data, controlling smart home devices, or managing a network of sensors, having remote access gives you the flexibility to manage everything from anywhere.
Another cool thing about remote access is that it saves you time and effort. Instead of constantly traveling to where your Raspberry Pi is located, you can troubleshoot issues or make changes instantly from your Windows PC. This is especially useful if your Raspberry Pi is set up in a hard-to-reach location, like a server room or even another city. And hey, who doesn’t love saving time, right?
Oh, and let’s not forget about scalability. If you’re planning to expand your IoT setup in the future, having remote access makes it easier to manage multiple Raspberry Pi devices from a single location. Think about it: you could have a whole fleet of Raspberry Pi units spread across different locations, all controlled from your Windows PC. Sounds pretty awesome, doesn’t it?
What You Need to Get Started
Alright, now that we’ve established why remote access is important, let’s talk about what you need to get started. First up, you’ll obviously need a Raspberry Pi. Any model will do, but if you’re starting fresh, the Raspberry Pi 4 is a solid choice. It’s got plenty of power and features that make it perfect for IoT projects. Next, you’ll need a Windows PC. Don’t worry if it’s not the latest and greatest; as long as it can run the necessary software, you’re good to go.
Here’s a quick list of what you’ll need:
- Raspberry Pi (any model works)
- Windows PC
- Power supply for your Raspberry Pi
- MicroSD card with Raspberry Pi OS installed
- Internet connection (preferably Ethernet for stability)
- SSH client (we’ll cover this later)
Oh, and one more thing: basic knowledge of Linux commands. Don’t panic if you’re not a Linux expert; we’ll guide you through everything you need to know. But having a little familiarity with the command line will definitely make things easier. Now that we’ve got the basics covered, let’s move on to the next step.
Read also:Knives Out 2 Cast A Closer Look At The Starstudded Ensemble
Setting Up Raspberry Pi for Remote Access
Setting up your Raspberry Pi for remote access is easier than you might think. The first thing you need to do is install Raspberry Pi OS on your microSD card. If you haven’t done this yet, don’t worry—there are plenty of guides out there that walk you through the process step by step. Once you’ve got Raspberry Pi OS up and running, the next step is to enable SSH. SSH (Secure Shell) is the protocol that allows you to remotely access your Raspberry Pi from another device.
To enable SSH on your Raspberry Pi, you’ll need to open the terminal and type the following command:
sudo raspi-config
From there, navigate to “Interfacing Options,” select “SSH,” and enable it. That’s it! SSH is now enabled on your Raspberry Pi. Next, you’ll need to find your Raspberry Pi’s IP address. You can do this by typing the following command in the terminal:
hostname -I
This will display your Raspberry Pi’s IP address, which you’ll need later when setting up remote access from your Windows PC. Easy peasy, right?
Using VNC for Remote Access
While SSH is great for basic command-line access, sometimes you need a full graphical interface. That’s where VNC (Virtual Network Computing) comes in. VNC allows you to remotely access your Raspberry Pi’s desktop environment, just like you would if you were sitting right in front of it.
To set up VNC, you’ll need to install the VNC server on your Raspberry Pi. You can do this by running the following command:
sudo apt update && sudo apt install realvnc-vnc-server realvnc-vnc-viewer
Once the installation is complete, you’ll need to enable VNC by going back to the raspi-config menu and selecting “Interfacing Options” > “VNC.” From there, you can choose to enable VNC and set it up to start automatically on boot.
With VNC set up, you’re ready to connect to your Raspberry Pi from your Windows PC. All you need is a VNC client, which we’ll cover in the next section.
Connecting from Windows: The Easy Way
Now that your Raspberry Pi is all set up for remote access, it’s time to connect from your Windows PC. There are a few different ways to do this, but we’ll focus on the easiest and most reliable methods. First up, let’s talk about SSH. If you’re using Windows 10 or later, you’re in luck because SSH is already built into the operating system. All you need to do is open the Command Prompt or PowerShell and type the following command:
ssh pi@your-raspberry-pi-ip-address
Replace “your-raspberry-pi-ip-address” with the actual IP address of your Raspberry Pi. You’ll be prompted to enter the password for the “pi” user, which is usually “raspberry” by default (but you should change it for security reasons).
Once you’re connected via SSH, you can run commands and manage your Raspberry Pi just like you would if you were sitting in front of it. Pretty cool, huh?
Using PuTTY for SSH
If you’re not comfortable using the built-in SSH client on Windows, you can always use PuTTY, a popular SSH client that’s easy to use and completely free. To use PuTTY, simply download it from the official website and install it on your Windows PC. Once installed, open PuTTY and enter your Raspberry Pi’s IP address in the “Host Name” field. Set the port to 22 (the default SSH port) and click “Open.” You’ll be prompted to enter your username and password, and voilà—you’re connected!
PuTTY is a great option if you want more control over your SSH connection. It offers advanced features like session saving, logging, and even SSH tunneling. But if you’re just starting out, the built-in SSH client on Windows is more than enough to get the job done.
Securing Your Remote Access
Now that you’ve got remote access set up, it’s important to talk about security. After all, you don’t want some random hacker gaining access to your Raspberry Pi. Here are a few tips to keep your setup secure:
- Change the default password for the “pi” user. This is probably the most important step you can take to secure your Raspberry Pi.
- Use a strong, unique password that’s hard to guess. Avoid using common words or phrases.
- Consider setting up a firewall to restrict access to your Raspberry Pi. This will help prevent unauthorized access.
- Disable password authentication and use SSH keys instead. This adds an extra layer of security to your connection.
By following these tips, you can rest assured that your Raspberry Pi is safe and secure from prying eyes. Security might not be the most exciting part of setting up remote access, but it’s definitely one of the most important.
Free Tools for Remote Access
When it comes to remotely accessing your Raspberry Pi, there are plenty of free tools available that make the process easier. Here are a few of our favorites:
- VNC Viewer: A free VNC client that allows you to remotely access your Raspberry Pi’s desktop environment.
- PuTTY: A popular SSH client that’s easy to use and completely free.
- Windows Terminal: A built-in terminal emulator on Windows 10 and later that supports SSH connections.
- RealVNC: A free VNC server and client that offers advanced features like file transfer and remote printing.
These tools are all free and easy to use, making them perfect for anyone on a budget. Plus, they’re all well-documented, so you can find plenty of resources online if you run into any issues.
Troubleshooting Common Issues
Even with the best-laid plans, things can go wrong sometimes. If you’re having trouble connecting to your Raspberry Pi, here are a few common issues and how to fix them:
- Connection Refused: Make sure SSH is enabled on your Raspberry Pi and that the IP address you’re using is correct.
- Authentication Failed: Double-check your username and password. If you’re using SSH keys, make sure they’re set up correctly.
- Network Issues: Ensure that both your Raspberry Pi and your Windows PC are connected to the same network. If you’re using Wi-Fi, try switching to Ethernet for a more stable connection.
If none of these solutions work, don’t panic. There are plenty of online forums and communities where you can ask for help. Chances are, someone else has run into the same issue and can offer some advice.
Real-World Applications of Remote Access
Now that you know how to remotely access your Raspberry Pi, let’s talk about some real-world applications. The possibilities are endless, but here are a few ideas to get you started:
- Smart Home Automation: Use your Raspberry Pi to control smart home devices like lights, thermostats, and security systems.
- Weather Monitoring: Set up sensors to monitor temperature, humidity, and other environmental factors.
- Surveillance System: Use your Raspberry Pi to stream live video from IP cameras and store footage for later review.
These are just a few examples of what you can do with remote access to your Raspberry Pi. The only limit is your imagination!
IoT Projects Using Raspberry Pi
If you’re looking for inspiration, check out some of the amazing IoT projects people have created using Raspberry Pi. From home automation systems to weather stations to autonomous drones, the possibilities are truly endless. And with remote access, you can manage all of these projects from anywhere in the world.
So, whether you’re building a simple temperature monitor or a complex network of sensors, remote access is a game-changer. It gives you the flexibility and control you need to bring your IoT projects to life.
Conclusion: Take Action Today
Alright, that’s a wrap! By now, you should have a solid understanding of how to remotely access Raspberry Pi for IoT projects on Windows. Whether you’re using SSH, VNC, or one of the many other tools available, remote access opens up a world of possibilities for your IoT projects. So, what are you waiting for? Get out there and start building!
Before you go, here’s a quick recap of what we covered:
- Why remotely accessing Raspberry Pi is important